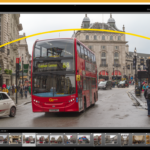Wer eine alte Version von Lightroom nutzt, so wie ich, der ist darauf angewiesen, Panoramas ohne Lightroom zu erstellen. Ich möchte hier einen kleinen Überblick geben, wie ich Panaramas vorbereite.
Ich nutze für die Erstellung von Panoramas Microsoft ICE (Image Composition Editor). Ein einfach zu bedienendes Werkzeug, wenn man ihm die richtigen Bilder vorsetzt. Ich hatte schon öfters Probleme, dass an den Überschneidungen der Bilder zu Helligkeitsunterschieden kam oder der ICE der Meinung war, dass die Bilder nicht zusammen passen. Also hab ich mir so gedacht, dass es doch sinnvoll ist, mehr Zeit in den Prozess vorher zu investieren, bevor ich mich im Nachhinein über ein schlechtes Panorama ärgere.
1. Der aufwendige Weg
Die aufwendige Variante hat man, wenn man sich auf die Automatik der Kamera verlässt (z.B. im Modus „P“). Dann muss man die einzelnen Bilder anpassen, damit beim Zusammenfügen nicht Helligkeitsunterschiede oder Farbverläufe durch unterschiedliche Temperaturen entstehen.
- Vorbereitung: Ich muss sowieso erstmal durch alle Bilder durch, um sie zu bearbeiten. Stelle ich fest, dass ein Bild zu einem Panorama gehört, setze ich einen entsprechenden Tag. Anschließend lasse ich den Standardprozess darüber laufen (Automatischer Weißabgleich, automatische Tonwertkorrektur) – mehr nicht.
- Selektion: Bin ich mit allen Bildern fertig, filtere ich die Panoramas heraus und setze ein Farbtag für die Bilder, die zu einem Panorama gehören. Danach passe ich den Filter entsprechend an, dass ich nur die Bilder des einen Panoramas sehe.
- Farbtemperatur: Jetzt ist ein bisschen Intuition gefragt. Ich wechsle auf die Entwicklungsseite und setze die Farbtemperatur (5.500K bei Licht und 5.900K bei Schatten nehme ich als Richtwerte, Sonnenauf- und untergang können auch schon mal über die 7.000 gehen. Bei künstlichem Licht liegt man zwischen 2.800K und 3.000K nicht schlecht).
- Kontrast: Die Auswahl des Kontrasts hängt immer ein bisschen davon ab, wie viel Licht und Schatten in den Bildern vorhanden ist. Je mehr Schatten, desto weniger Kontrast.
- Initialisierung: Alle weiteren Schalter (Tönung, Belichtung, Lichter, Tiefen, Weiß, Schwarz) setze ich auf Null zurück.
- Belichtungskorrektur: Jetzt suche ich mir das hellste Bild aus und setze die Belichtung entsprechend, dass das Bild ansprechend aussieht.
- Anpassungsphase: Jetzt beginne ich zu arbeiten, wie ein Cartoonzeichner. Die vergleichen permanent den vorherigen Frame mit dem nächsten. Und genau das mache ich mit den restlichen Bildern. Ich suche ein markantes Objekt im Panorama, der in beiden Bildern vorhanden ist und stelle die Belichtung auf dem folgenden Bild so ein, dass es identisch mit dem aussieht, wo ich die Belichtung bereits korrigiert habe. So geht man alle Bilder des Panoramas durch.
- Feintuning: Jetzt sollten die Bilder des Panoramas komplett harmonisch wirken. Aber das kann man immer noch verbessern. Ich suche mir jetzt das hellste Bild und stelle die Schalter für Licht bzw. Weiß entsprechend ein. Auf dem dunkelsten Bild dem entsprechend die Tiefen bzw. den Wert für Schwarz. Die vier Werte im Kopf abspeichern! Und zum Abschluss durch alle Bilder des Panoramas gehen und die vier ermittelten Werte eintragen.
- Die Schritte 2 bis 8 gehe ich jetzt so lange durch, bis ich alle Panoramabilder fertig habe. Die werden dann exportiert und einzeln per Drag & Drop in den Microsoft ICE gezogen. Fertig!
2. Der einfache Weg
Den einfachen Weg habe ich im Laufe der Jahre für mich entwickelt, weil er das Hin und Her im Lightroom vermeidet. Dazu muss man schon beim Fotografieren wissen, dass man jetzt vor hat, ein Panorama zu schießen. Dürfte ja in den meisten Fällen so sein.
- Mit der Kamera das gewünschte Panorama schon mal abschwenken und dabei im Sucher auf die Belichtung/Blende/ISO achten.
- An der hellsten Stelle des Bildes die Werte merken
- Kamera auf manuellen Modus umstellen
- gemerkte Werte einstellen
- Panorama fotografieren
- heimkommen und Bilder importieren
- jetzt für ein Bild die Werte entsprechend anpassen
- alle anderen Bilder markieren und mit „Einstellung übernehmen“ die Werte kopieren
- Bilder exportieren und ab damit in den ICE
Nachtrag 25.02.2018: Wenn ich mir so den alten Beitrag von damals durchlese, finde ich es mittlerweile ziemlich albern. Jetzt neue Kamera und jedes Smartphone hat mittlerweile eine Panorama-Funktion, die das automatisch kann. Trotzdem gehe ich immer noch mit meiner EOS 7D und Lightroom den zweiten Weg. Dafür sind aber erstklassige Panoramas möglich.