Vor unserer Weltreise hatten wir uns einen kleinen Netbook geholt, damit wir Blog schreiben konnten bzw. mal nach Hause telefonieren konnten. Sieben Jahre später bringt auch ein Rücksetzen des Betriebssystems bei unserem Asus Eee PC 1016P nichts mehr. Die Geschwindigkeit lässt sehr zu wünschen übrig. Ich suchte im Internet nach einer Anleitung, wie man an das Innenleben des Asus herankommt und die alte Festplatte durch eine SSD ersetzt.
Dieser Beitrag enthält Affiliate-Links. Für euch entstehen keine extra Kosten. Die empfohlenen Produkte sind von von mir verwendet worden, d.h. ich kann sie bedenkenlos empfehlen.
Idealerweise sollte die SSD auch 256GB groß sein, wie die originale Festplatte des 1016P, dann hat man weniger Probleme. Ansonsten braucht man folgende Teile:
- einen feinen Kreuzschlitzschraubendreher
- einen großen breiten Schraubendreher
- einen Plastikhebel. Ich habe die Dummy-SD-Karte genommen, die im SD-Card-Slot steckt
- eine 2,5″-SSD (SATA-Anschluss), am besten 256GB groß
- Eine Docking-Station zum Festplatten klonen
Ich überspringe mal den Teil, dass ich die Daten gesichert habe, das Stromkabel entfernt ist und man nach Möglichkeit antistatisch arbeiten sollte. Um den Rechner zu öffnen entfernt man den Akku, denn dahinter liegen vier Schrauben, die entfernt werden müssen. Die vier Schrauben sind nur sehr flach und mit 3-4 Umdrehungen entfernt (siehe rote Markierung). Jetzt braucht man den großen Schraubendreher. An den grün markierten Stellen setzt man den Schraubendreher an und hebelt vorsichtig die Abdeckung der Tastatur ab. Wenn man alle drei Stellen gelöst hat, geht es auf der Vorderseite weiter.
Tastatur abbauen
Das Netbook steht jetzt aufgeklappt vor euch und geht ihr vorsichtig mit einem Fingernagel an der Seite (links oder rechts – ist euch überlassen) zwischen Tastatur und unterem Teil. Jetzt könnt ihr mit dem Plastikhebel nachhelfen. Dabei sollten Stück für Stück sollten die eingerasteten Halterungen nachgeben. Ich empfehle erst die Seiten zu öffnen und dann den oberen Teil zu lösen. Gerade um die Verbindung von Display und Unterteil herum wird es kniffelig, weil ich ja nichts abbrechen wollte. Auf keinen Fall sollte man den unteren Teil aushebeln. Hier ist das Risiko zu groß, dass das Datenkabel abreißt.
Sind alle Halterungen gelöst, könnt ihr jetzt die Tastatur vorsichtig anheben. Wie ich bereits sagte, sitzt noch das Datenkabel an der Hauptplatine fest. Dazu schiebt ihr die beiden schwarzen Plastiknasen (siehe rote Markierung) nach oben. Danach sollte sich das Datenkabel lösen und ihr könnt die Tastatur entfernen und beiseite legen.
Touchpad entfernen
Nachdem ihr die Tastatur entfernt habt, sehr ihr noch nichts vom Innenleben. Statt dessen schaut euch ein schwarzes Blech an, dass mit 13 Schrauben am Gehäuse verankert ist (siehe rote Markierungen). Bis zu der Stelle solltet ihr euch sicher sein, ob ihr den Eingriff wirklich vornehmen wollt, denn eine der Schrauben ist unter dem Garantiehinweis. Nachdem alle Schrauben gelöst sind, müsst ihr noch das Datenkabel vom Touchpad entfernen. Hier wird der Verankerung anders gelöst, als bei der Tastatur. Dazu klappt ihr den schwarzen Teil um 90° nach oben und schon sollte sich das Kabel ganz leicht herausziehen lassen.
Es folgt der mit Abstand schwierigste Teil des Zerlegens. Jetzt müsst ihr das Touchpad entfernen. Die Schrauben haben nur den oberen Teil gehalten, unten sitzt alles wieder mit Plastiknasen am Gehäuse fest. Dazu das gleiche Vorgehen wie bei der Tastatur anwenden. Mit dem Fingernagel dazwischen und dann mit dem Plastikhebel vorsichtig die Verankerungen lösen. Ich empfehle unten anzufangen, dann die linke Seite und zum Schluss die rechte Seite. Dort ist es wegen dem SD-Kartenleser wieder etwas hakelig.
Festplatte wechseln
Zwischen euch und der Festplatte sind jetzt nur noch zwei Schrauben und zwei Flachbandkabel. Die Schrauben (rot markiert) sind leicht zu lösen. Die beiden Flachbandkabel lassen sich genau so wie das Touchpadkabel entfernen, indem man die Verankerung hochklappt (siehe grüne Markierung). An den beiden Halterungen, wo die Festplatte mit dem Gehäuse verschraubt war, lässt sich die Festplatte leicht nach rechts herausziehen. Jetzt müsst ihr nur noch die Halterungen an der Seite der Festplatte entfernen und schon kann der lustige Datentransfer beginnen.
Festplatte klonen
Der Vollständigkeit halber möchte ich euch noch kurz erklären, was ich alles gemacht habe, um mir das Klonen zu ersparen.
- Ich baute die SSD ein und baute das Netbook wieder zusammen.
- Da ich kein externes CD-Laufwerk habe, erstellte ich eine externe USB-Platte von der man booten kann. Rufus ist hier das Tool der Wahl, mit dem man einfach bootbare externe Laufwerke erstellen kann. Ich erstellte von einer Windows 7 Home Professional DVD ein ISO und erstellte damit auf der USB-Platte ein bootbares Laufwerk. Ans Netbook angeschlossen, im BIOS das Laufwerk eingestellt. Ich bekam mein Windows 7 auch prima installiert. Problem war nur, dass die Hälfte der Treiber sich weigerte, installiert zu werden.
- Also schraubte ich meinen großen Rechner auf und schloss die alte Netbook-HD an. Ich wusste ja, dass es hier eine versteckte Partition mit einer Windows-Installation gibt, die alle passenden Treiber beinhaltet. Also aktivierte ich die Partition, kopierte den Inhalt und erstellte daraus ein ISO, dass ich mit Hilfe von Rufus wieder auf die externe USB-Platte kippte. Wieder gebootet, es meldete sich auch das Windows 7 Starter. Aber leider ist die Installation wahrscheinlich mit ihren Laufwerk festgelegt, sodass er mich noch fragte, ob er auf die SSD installieren soll und dann erschien ein DOS-Fenster und der Rechner startete neu. Er erschien die Meldung, dass kein bootbares Medium vorliegt. Also schraubte ich das Netbook wieder auf und holte die SSD raus.
- Ich schloss beide Festplatten im großen Rechner an. Mit dem Mini Partition Wizard erstellte ich einen Klon von der alten Netbook-Festplatte auf der SSD. Das ging überraschend schnell. Ich erhielt beim Klonen einen Hinweis, dass das Kopieren des MBR durch die Free Edition nicht übernommen wird und man UEFI am Zielrechner aktivieren soll, damit das Booten klappt. Hätte ich mal den Hinweis ernst genommen. Als ich die Festplatte eingebaut hatte, der Netbook wieder zusammengebaut war, weigerte sich der Rechner zu starten. Es liegt keine bootbare Partition vor. Das war der Punkt, wo ich zu härteren Mitteln greifen musste.
Ich wusste, dass Kollegen auf Arbeit eine Station haben, mit der man Festplatten klonen kann. Die borgte ich mir aus. Ich baute das Netbook wieder auseinander… Das Anschließen per USB kann man sich beim Klonen an der Stelle sparen. Ich steckte in Port A die alte Festplatte aus dem Netbook und in Port B die SSD-Platte, drückte auf die Klon-Taste und schon ging ein bunter Lichterreigen los, der so zwei Stunden dauerte. Danach war die SSD ein perfektes Abbild der Festplatte. Ich hatte schon auf Arbeit zwei Festplatten auf diese Weise geklont und wusste, dass die Datenträgerverwaltung sich weigert, beide gleichzeitig in Betrieb zu nehmen, weil die komplett identisch sind.
Nach dem Klonen baute ich die SSD wieder ein und baute das Netbook wieder zusammen. Diesmal lief alles wie am Schnürchen. Ich setzte das Betriebssystem neu auf und installierte alle ausstehenden Windowsupdates (hat so ca. 2 Tage gedauert). Die Geschwindigkeit ist akzeptabel (für den kleinen Intel Atom Prozessor). Was ich seit dem immer mal wieder merke, ist das der Rechner mitten im Betrieb den Geist aufgibt. Der Prozessorlüfter dreht hoch, Bildschirm wird schwarz und die LED für Wifi geht aus. Da hilft nur 3 Sekunden den Ein-/Ausschalter drücken und neu starten. Windows hat von alledem nicht mitbekommen und möchte einen Safety Boot hinlegen. Ich hatte am Anfang den Akku in Verdacht, aber es passiert auch (wenngleich auch seltener) bei Strombetrieb.
Nachtrag 05.08.2019
Nachdem ich die Partitionen mal zusammenfassen wollte, musste ich feststellen, dass das Zurücksetzen des Betriebssystems nicht mehr klappt. Original sind ja drei große Partitionen drauf: Windows, Datenpartition und die versteckte Partition, wo das Backup von Windows drauf ist. Ich habe die ersten beiden zusammenfasst und schon ging das Zurücksetzen nicht mehr. Da ich die originale Seagate HDD noch da hatte, habe ich erneut auf eine zweite SSD geklont. Ich hatte eine OCZ Vertex 450 (auch 256GB) gerade daliegen und machte das Abbild darauf.
Danach schraubte ich den Rechner wieder auf, wechselte die ADATA-SDD mit der OCZ und schraubte wieder zu. Das Zurücksetzen lief jetzt wieder wie geschmiert und ich stellte noch was fest. Die Abstürze, dass der Rechner einfror, waren auf einmal weg. Er lief jetzt wieder stabil. Ich kann jetzt nur vermuten, dass die ADATA einen zu hohen Stromverbrauch hatte oder nicht mit dem Energiesparmodus richtig umgehen konnte. Deswegen meine Empfehlung: Kauft ordentliche SSDs, wie z.B. die Samsung Evo 860 SSD 1TB. Mit denen habe ich nur gute Erfahrungen gemacht.



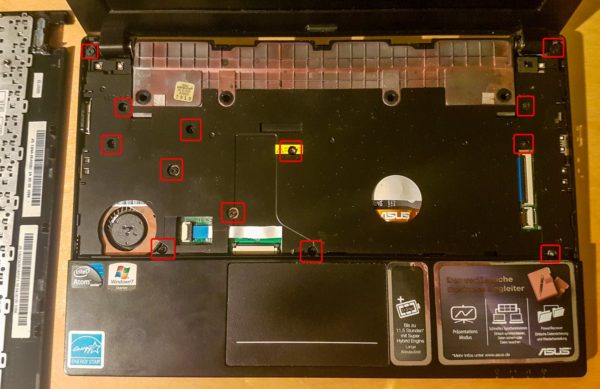

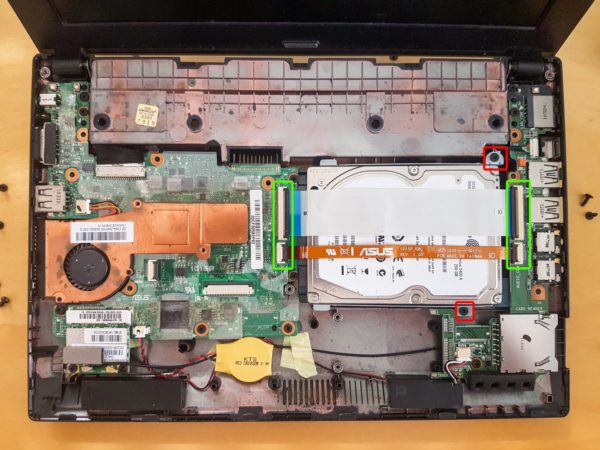




Hallo,
Danke. Toller und ausführlicher Bericht.
Nachdem ich das gelesen habe, erspare ich mir die Mühen meinen Asus Eee PC upzugraden.
Der Bericht war mir sehr hilfreich bei meiner Entscheidungsfindung.
Hallo Wolfgang,
freut mich, wenn ich dir zumindest bei der Entscheidung helfen konnte. Auf jeden Fall fand ich den Rechner im nachhinein schon schneller. Aber nicht schnell genug, um flüssig zu arbeiten. Selbst nachdem ich schon vor ein paar Jahren von 1GB RAM auf 2 GB aufgerüstet hatte, war nicht viel davon zu spüren.
Viele Grüße
Jan
Danke Jan für deine einfach nachvollziebare Anleitung. So konnte ziemlich leicht die beschädigte Festplatte im EeePC austauschen.
Thank You !!!
Gruss R. E. aus M.
(Bin auch leidenschaftlicher Musikhörer von klein an. Was ist schöner?)